The Dropbox add-on allows you to configure file fields to upload directly to a connected Dropbox account. You can choose which path to upload the files to and can easily access the files from the submissions page.
The add-on creates a new file handler to WS Form called Dropbox.
Installation
The Dropbox add-on is installed in the same way as installing the WS Form PRO plugin.
Once installed you will need to activate the license for the plugin. When you purchase the Dropbox add-on, you will be given a license key. If you have lost your license key(s), click here.
To activate your license key:
- Click WS Form in the WordPress administration menu.
- Click Settings.
- Click the Dropbox tab at the top of the page.
- Enter your license key.
- Click the Activate button.
If your license key fails to activate, please ensure you are using the correct license key and not your WS Form PRO license key.
Connecting to Dropbox
In order to use the add-on, you need to connect it to Dropbox. Connecting is easy!
- Click WS Form in the WordPress administration menu.
- Click Settings.
- Click the Dropbox tab at the top of the page.
- Click Connect and follow the onscreen prompts

If you do not have a Dropbox account, you can create a new account here.
How to Configure File Fields for Dropbox
To configure a file field to push its uploads to Dropbox:
- Click the settings icon on the file field.
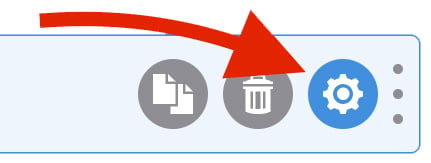
- In the basic tab change the File Handler setting to Dropbox.

- Optionally, change the upload path.
The upload path defaults to:
/Apps/WS Form/#form_id/#submit_hash/#field_id/
You can use WS Form variables in this path to make it dynamic. The default value ensures each form, submission and field on the form is given its own folder in Dropbox to minimize the chance of files being overwritten. Bear in mind that each file field can be configured with the Multiple setting to be able to upload more than one file.
Some variables you might find helpful for this path are:
| Variable | Description |
|---|---|
#field_id |
The ID of the file field. |
#form_id |
Returns the ID of the form. |
#submit_hash |
The unique hash of the submission. |
#submit_id |
The unique identifier of the submission. |
Accessing Dropbox Uploads
To access the files that are uploaded to Dropbox, you can click on the file upload icons in submissions as you would any other file upload. The files are, of course, also accessible from within your Dropbox folder.

