This Google Address field enables you to autocomplete address fields in WordPress forms using the Google Places Autocomplete API. The countries searched can be restricted by country and optionally filtered by business addresses. Furthermore the chosen address can also be shown on a WS Form Google Map field.
Demo
This demo is for the U.S. but the Google Map field can be localized to any country.
How It Works
When a user enters a partial address, the Google Places Autocomplete API shows suggested addresses. If an address is clicked, the components of the address are populated to other fields on your form. The Google Address field itself becomes Address Line 1 once the address is clicked.

You’ll find the country and business address restriction options in the Advanced tab of the field settings under the Restrictions section.
Setup
The Google Address field uses the Google Maps JavaScript API for the mapping feature and the Places API for the map search feature (optional).
Before you start using the Maps JavaScript API, you need a Google project with a billing account. You will also need to enable the Google Maps JavaScript API and the Google Places API.
To learn more, see Get Started with Google Maps Platform.
Once you have the billing account and APIs enabled, you will need to create an API key. To learn more, see Get an API Key. We recommend restricting your key to your production and development hostnames.
To enter your key into WS Form:
- Click Settings from the WS Form admin menu.
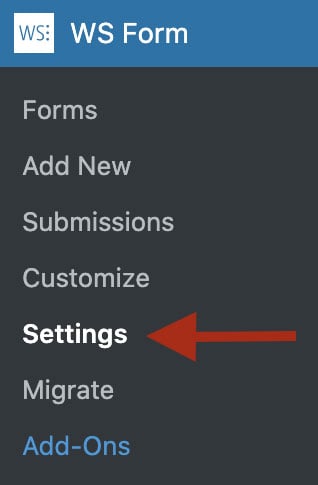
- Click the Advanced tab.
- Enter your API key into the Google setting under API Keys.
- Click Save.
Once the key has been added and saved you can add the Google Map field to your form.
To learn how to add, edit, clone, move, resize, offset, or delete a Google Map field, please click here.
Field Settings
To edit the settings for this field type, click the settings icon on the field itself. Click the Save & Close or Save button to save your changes. If you do not want to save your changes, you can click the Cancel button or click any other form element to close the field settings sidebar.

Basic
The basic tab contains settings that the majority of WS Form users will need to control a field. The settings are as follows:
Label
This is the label shown alongside the field. As well as entering a label into this field, you can also double click the label of the field in the editor. You should enter an easy-to-understand label for your field, for example First Name or Email.
Show Label
If enabled the label will be shown on your form. If you do not want the label to appear for a particular field, uncheck this box.
Required
If checked, the Google Address field must be clicked on by the user.
Hidden
If checked the field will be hidden on the form. It can be shown again using conditional logic or your own JavaScript.
Help Text
The help text setting enables you to add smaller text under the field to assist the website visitor in completing that field.
WS Form variables can be entered into this field.
Field Mapping
Use this section to map the Google address components to your form fields.
To map a field:
- Click the Add icon at the bottom right of the field mapping section.
- In the left-hand column, select the Google address component.
- In the right-hand column, select your form field.
- Repeat this process for each address field on your form.
- Click the Save button at the bottom of the sidebar to save your changes.
Google address components can be mapped to the following field types:
Google Map
Field
Choose the Google Map field to center with the address.
Zoom
Optionally enter a zoom level (1-20) used when the google map is centered with the address.
Geolocate on Click
If checked, when the map is clicked a geolocate will occur and the field mappings will be reprocessed with the closest address information.
Geolocate
Method
The auto complete setting can be used to automatically attempt to set the address to the users location. To enable this feature, choose one of the geolocation methods:
- None (Geolocating is disabled)
- Browser (Uses the location provided by the browser. More accurate but user is prompted to allow location sharing).
- IP (Less accurate. User is not prompted).
This method uses the Google Maps Geocoder API to convert the users latitude and longitude to an address.
On Load
If checked, a geolocate will occur when the Google Address field loads.
Accessibility
ARIA Label
Accessible Rich Internet Applications (ARIA) defines ways to make web content and web applications more accessible to people with disabilities.
This setting enables you to define what text is made available to ARIA applications. This would, for example, provide a screen reader with specific text to read to someone with a disability.
The value of this setting defaults to your field label. If you would like to change this, enter a new value.
WS Form variables can be entered into this field.
Exclusions
Exclude From Emails
By default, WS Form uses the #email_submission variable in email templates. This provides a simple way of displaying all of the submitted fields in emails. Sometimes there might be a need to exclude a field from an email, for example, you might want to not include some introductory copy on a form, or hide a field you’re using with conditional logic to show or hide an element.
To hide a field from emails, check this box.
Other WS Form add-ons may add exclusions in this section too, such as the WooCommerce add-on which allows you to exclude certain fields from the cart entries.
Hidden Behavior
Always Include in Actions
This setting allows you to change the behavior of a field if the hidden setting is checked (See above), or if you set a field as hidden using conditional logic.
The normal behavior for a field that has been hidden is that it will not be included if an action has a Clear Hidden Fields setting enabled. For example, if you have a Send Email action, WS Form will not include fields that are hidden.
If this setting is checked, this field will always be included in actions if it is hidden.
Advanced
The advanced tab contains additional form attribute settings that provide further control over how a field is rendered.
Styles
Use the Styles settings to change the design of the Google Map field.
Label Position
There are five positions you can choose from for your label:
- Default
- Top
- Left
- Right
- Bottom
The default position will place the label set in the form settings advanced tab. For new forms this will be the Top positioning.
Note that when using some frameworks some label positions may not be available.
Label Width
If your label position is set to left or right, you can specify how wide the label will be. You can consider the overall width of the label and the field to be 12 columns (or whatever value is set in Form Settings). By default, labels are rendered at 3 columns wide (1/4 width), which means the field itself is 9 columns wide (3/4 width). You can change the width of the label using this setting.
To change the default width of all labels in your form:
1. Click the form settings icon.
2. Click the Advanced tab.
3. Scroll down to Default Label Width and change the setting.
4. Click Save at the bottom.
Vertical Alignment
The vertical alignment option allows you to choose how this field will be vertically aligned in relation to fields in the same row. The options are:
- Top
- Middle
- Bottom
Horizontal Alignment
The horizontal alignment setting allows you to choose how the icons are horizontally aligned. The options are:
- Left
- Center
- Right
- Space Around (The space around each icon is the same)
- Space Between (The space between each icon is the same)
- Space Evenly (The space before, between and after each icon is the same)
Height
Enter a height for the Google Map. You can either enter a height in pixels (e.g. 400px) or enter a percentage (e.g. 100% for a square). The percentage value is relative to the width of the map.
Classes
For developers WS Form allows you to add your own classes to fields.
Field Wrapper
The wrapper CSS class setting enables you to add a class (or classes) to a field wrapper. Field wrappers are sections of HTML added around a field to position them on the page. To add multiple classes, add a space between the class names.
Field
To add a class to the actual field element itself, enter a class (or classes) to this setting. To add multiple classes, add a space between the class names.
Labels
Reset
You can use this setting to change the text shown in the reset link. If left blank, it will default to Reset.
Restrictions
Result Type
If selected, the results will be restricted by this type. The available options are:
- All (Select this to enable postal code searching)
- Addresses
- Businesses
- Cities
- Regions
Country Restrictions
Country restrictions allows you to restrict the countries of addresses that are returned in the search results. You can add up to five countries.
To add a country restriction:
- Click the Add icon to add a country row.
- Choose a country.
- Repeat this for every country you want to restrict the results to.
- Click Save to save the country restrictions.
User Status
Choose from one of the options to filter which user status can see this field:
- Any
- Is Logged In
- Is Logged Out
- Has User Role or Capability
If you choose Has User Role or Capability, additional settings will appear that enable you to choose one or more roles or capabilities.
Validation
Show Invalid Feedback
Invalid feedback text is shown when a form is saved or submitted, and the field has not been completed according to the field settings you have configured. For example if the minimum character count is 10 and you enter 5 characters and then submit the form, the field will be deemed invalid. If this setting is checked, invalid feedback is shown under the field.
Invalid Feedback Text
WS Form automatically builds invalid feedback text for all of your fields. If no text is entered into this field, the value shown in the field in light gray text will be shown. If you would like to specify alternative invalid feedback text, you can enter it within this setting.
WS Form variables can be entered into this field.
Custom Attributes
This setting is used to add custom attributes to the HTML of this field, such as data-my-attribute="1234". You can add as many custom attributes as you need.
To add a custom attributes key value pair:
- Click the Add icon to add a custom attribute row.
- Enter the key in the left column.
- Enter the value in the right column.
- Click Save to save the custom attributes.
Breakpoints
The breakpoint settings define the width of a field and also what the offset (how many columns from the left-hand side of the form or the previous field) of a field is for each breakpoint. For more information about the breakpoint settings and capabilities of WS Form, click here.
