The WS Form section library contains ready-made sections that can be used to quickly create forms.
The section library can be accessed from the Toolbox menu under the Sections tab.
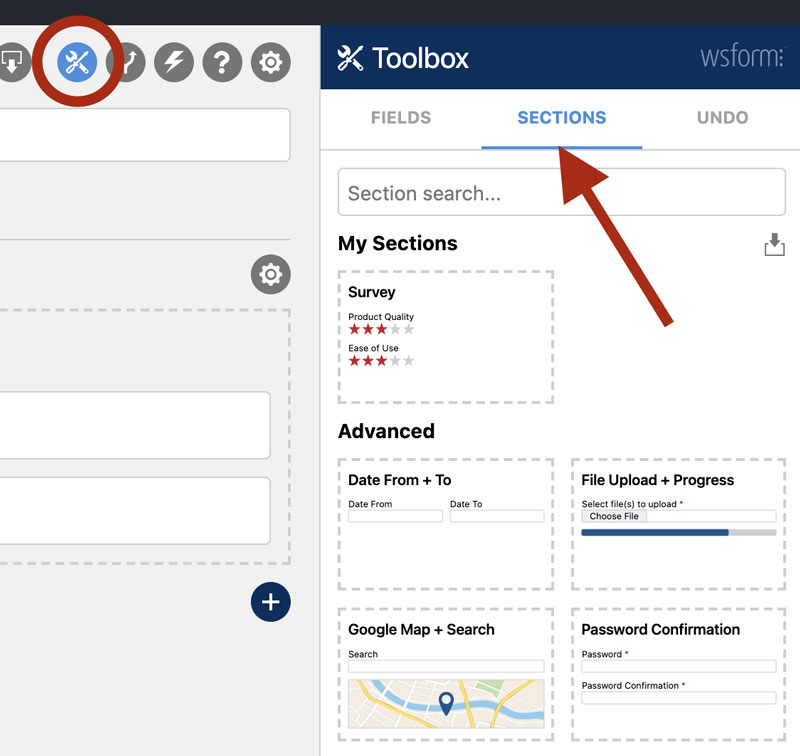 Adding Sections to Your Form
Adding Sections to Your Form
There are two ways of adding a section from the library to your form. You can drag and drop a section to your form which allows you to choose where on your form you would like the section to be inserted. Alternatively you can click a section which will result in the section being added to the bottom of your form.
Conditional Logic
When a section is added to your form, it may contain conditional logic that adds interactivity to your form. For example the Date From + To section contains conditional logic to ensure the From cannot be set beyond the To date. WS Form adds this conditional logic automatically to your form.
My Sections
The My Sections feature allows you to add your own sections to the library for use in any form on your website.
Adding a section to the library can be done in various ways.
Adding a Section
To add a section to the library:
- Click the settings icon on any section.
- Click the Add to My Sections icon.
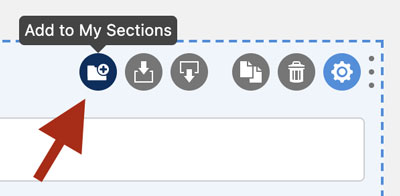
The section will then appear in the Sections tab of the Toolbox sidebar.
Importing a Section
Another way of adding a section to the library is to import an export from WS Form. To do this, simply drag and drop the export file into the My Library area.
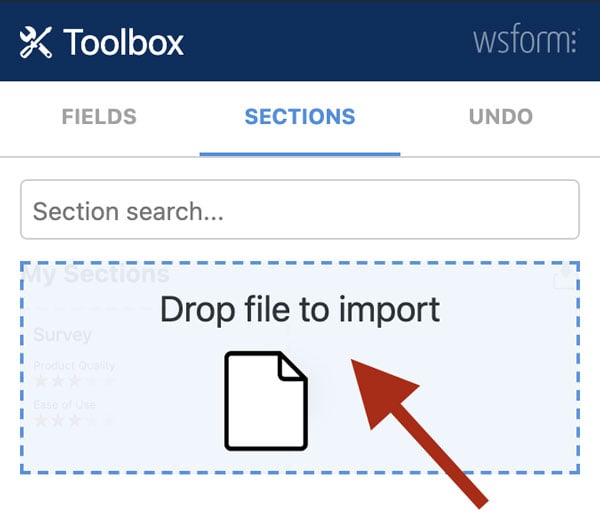
Exporting Sections
To delete a section in My Library click the export icon. You can use this feature to export a backup of a section to your computer.
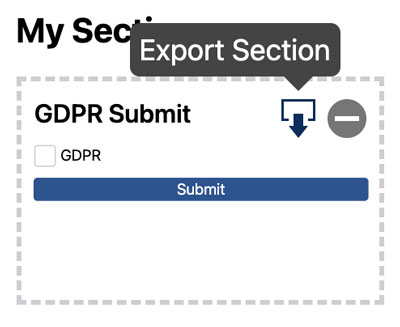
When a section is exported you can import it at a later date into the My Sections library or even as a form, tab or section import.
Deleting Sections
To delete a section in My Library click the delete icon. Confirm deletion to proceed. Note that once a section has been deleted it cannot be recovered.
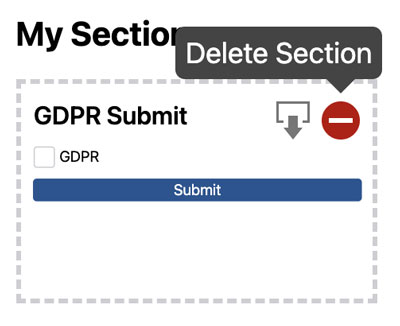
Creating Advanced Sections
It is possible to create library items that contain more than one section. This is done by importing a tab or form export.
- For tab exports, WS Form uses all of the sections and fields contained within that tab for the library item.
- For form exports, WS Form uses all of the sections and fields contained within the first tab for the library item.
Additionally, any conditional logic associated with the sections and fields are also incorporated when the library item is added to the form. This allows you to retain interactive features of your form, tab and section exports.
Searching Sections
At the top of the Sections tab is a keyword search. By entering a keyword into this field you can search any of the sections in the My Sections and built-in categories.
