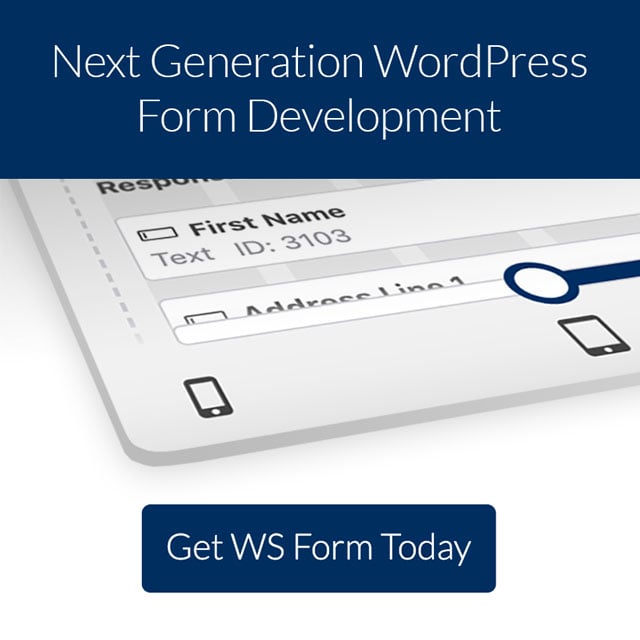Pushing WordPress form submissions to Google Sheets can be easily achieved using WS Form. The Google Sheets add-on provides a new action that pushes form entries to new rows within your Google Sheets when the user submits or saves the form. You can add it to any form or automatically create a form based on the columns in your Google Sheet. In this article, we’ll see how to use the WS Form Google Sheets add-on to help you decide if it’s the right add-on for your needs.
What can the WS Form Google Sheets Add-on do?
The WS Form Google Sheets add-on pushes the form submissions to any Google Sheet in real-time. The cells match the field types. It can also append your records. You can set it up automatically with single-click forms. It has auto and manual field mapping, giving you complete control over the forms and fields.
The Google Sheets formatting works as normal, even though the data comes from WS Form. This means you can add conditional logic, spacing, etc., and the data can match the field types. This allows you to use Google Sheets to store your data to keep your records, perform calculations, and more.
Google Sheets is available on the WS Form Add-ons page. It costs $29 per year and is included with the Agency edition.
Installing the Google Sheets Add-on

To install the Google Sheets add-on, first, download the add-on to your computer. Then, in your WordPress dashboard, go to Plugins > Add New. Select Upload Plugin. Click Choose File and navigate to the file on your computer, select it, and click Install Now. Wait for the upload to complete and click Activate Plugin.

Next, enter your license key. Go to WS Form > Settings in the WordPress dashboard. Select the Google Sheets tab, paste your key into the field, and click Activate.
Connect WS Form to Google Sheets

Next, you’ll need to connect WS Form to your Google Sheets account. You’ll need to create a new account if you don’t have one. To connect to your account, go to WS Form > Settings in the WordPress dashboard. Select the Google Sheets tab and click Sign in with Google.
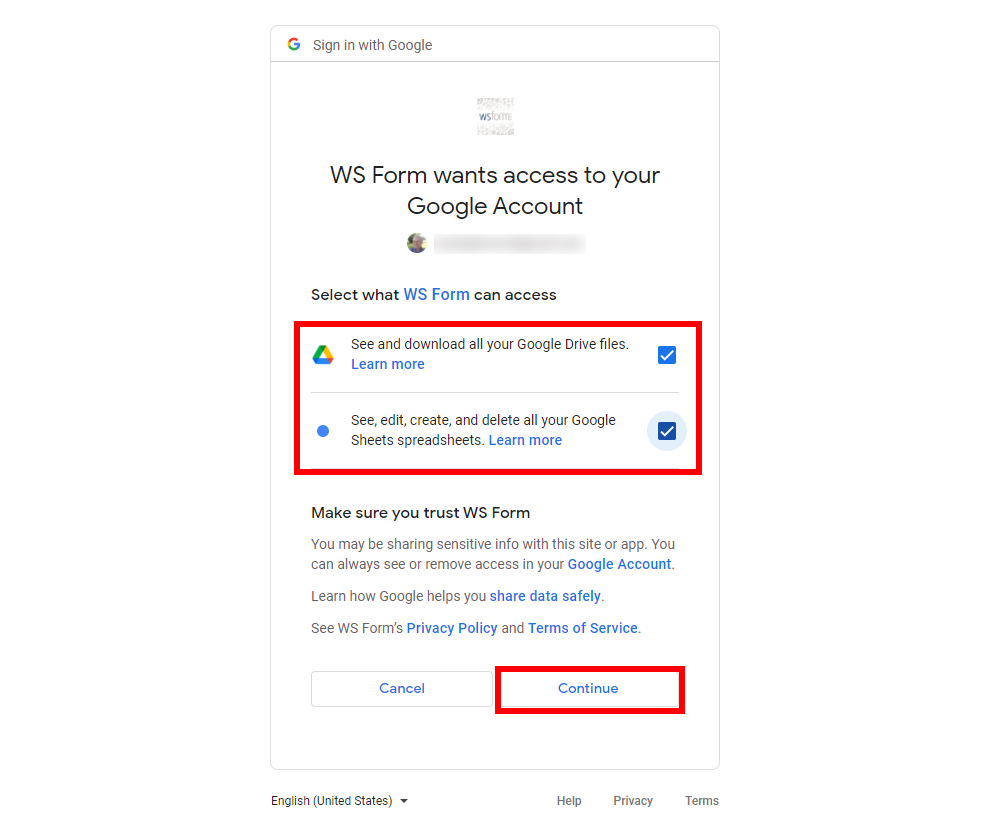
Select your account, choose to allow access, and click Continue. It’s that simple. WS Form is now connected to your Google Sheets account. You can now create forms that automatically push their data to Google Sheets.
Automatically Create a Form for Google Sheets
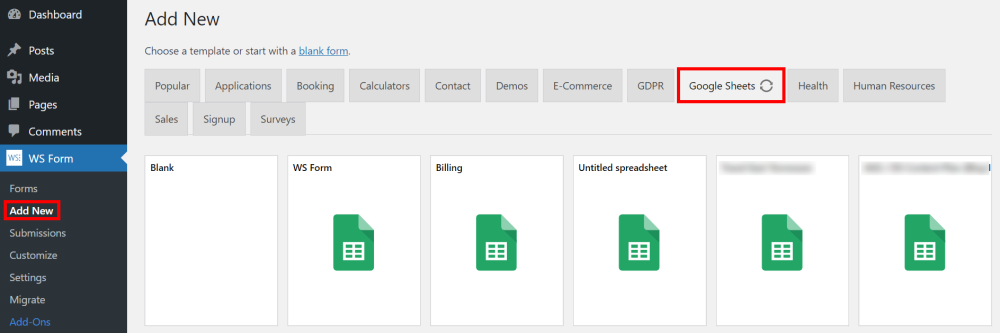
A new tab is added to the new form options. In the WordPress dashboard, go to WS Form > Add New and select the Google Sheets tab. You’ll see a list of your Google Sheets and an option for a blank sheet. Click the one you want.

It will allow you to select the sheet to use for the form. WS Form will look at the sheet and create a form based on the headings. If you select a sheet with no headings, you’ll have a basic opt-in form. If you have headings, they will be added as fields. My form has 6 extra fields.
This form is already connected to your Google sheet. All you need to do is publish the form and add it to your content. WS Form will then push any form submissions to the sheet.

Here’s the form on the front end. I’ve entered information into the fields.

The data was added to the form instantly when I clicked the submit button. The sheet is updated in real-time.
Connecting Any Form to Google Sheets Manually

You can also add Google Sheets to any WS Form. In the form editor, click Actions in the top toolbar. This will open the Actions sidebar.

Click the plus icon to add a new Action.

Click on the Actions dropdown and select Add to Google Sheets.

Next, select when the action will run. You can run the action when the form is saved or when the form is submitted. Finally, choose the file, select the sheet, choose the opt-in field, and map any fields you need to. If you need to add a sheet, file, etc., click the refresh icon.

For field mapping, you’ll need to add titles to the fields in your Google Sheet. Then, click the plus icon to map a field. This will match the field in the form to a field in the sheet. Repeat the process until you’ve mapped every field. Save your settings and your form is ready to use. In my example, I added Sheet2 to my WS Form file.

Here’s the form on the front end. I’ve added some information to the fields.

The data was instantly added to my Google Sheet. I’ve formatted the cells to wrap the text for the inquiry field.
Fields with Special Formatting

Several WS Form fields include special formatting. This formatting can also be used with Google Sheets. For this example, I’ve added a new sheet to my Google Sheet that includes the fields Name and Email. I’ve also added a few with special formatting including Color, Rating, Range Slider, and Date/Time. I then created a form with those fields and connected it to my Google Sheet.

The color and calendar fields add pickers where the user can choose a custom color and select the date. The star rating is a graphical representation of a number out of five. The slider includes a slider control and displays the number as text. Each of these will add their information into their corresponding fields in the Google sheet.

Google Sheets automatically displays the color in the field. The rating is the number of stars that were selected. The range and date display text.
Purchase the Google Sheets Add-on

Google Sheets is available on the WS Form Add-ons page. It costs $29 per year and is included with the Agency edition.
Ending Thoughts
That’s our look at how to push WordPress WS Form submissions to Google Sheets. The Google Sheets add-on can push the content from any field including special formatting such as color. Using the add-on is simple. It’s easy to create a form automatically or add the features to any form. Once you’ve set up your forms, you won’t have to worry about getting the data into your Google Sheets.
We want to hear from you. Do you push WS Form submissions to Google Sheets using the WS Form Google Sheets add-on? Let us know about it in the comments.