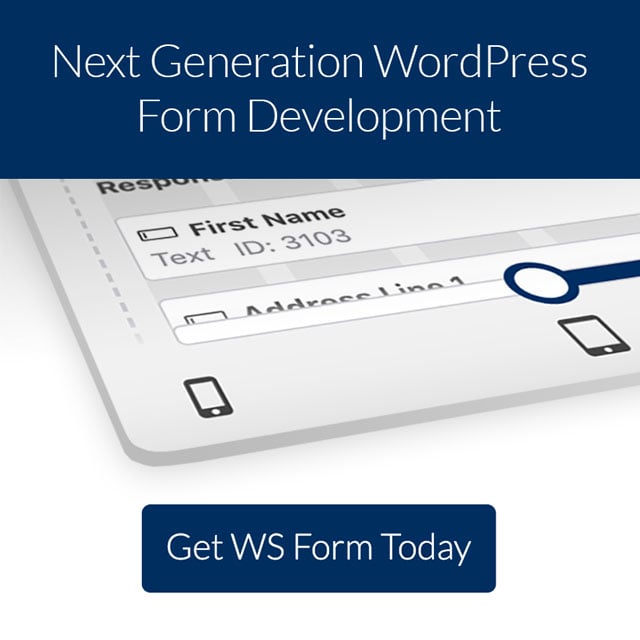Have you ever looked at a lead you got from your website and wondered where they came from? Did they find you through your Facebook Ads? Your Google Ads? Or maybe through your SEO efforts?
Tools like Google Analytics are great for telling you where your website visitors are coming from, but they can’t tell you where your leads & customers are coming from.
So how do you get this information?
The best way is to capture information about the source of every lead that completes a form on your website and pass it through to your CRM and other backend tools. This will allow you to run reports that show you where your leads and customers come from (I.e. Organic search, Paid Search, Paid Social, etc).
In this article, we’ll show you two ways you can capture UTM parameters and other lead source data with each form submission.
Two Options for Capturing UTM Parameters & Other Lead Source Data in WS Form
There are two different ways you can capture UTM parameters (and other information on where a lead came from) in WS Form.
Below we outline both methods as well as the pros and cons of each.
1. Use Tracking Attributes
WS Form has a built-in ability to capture UTM parameters with each form submission.
To set this up, open the form you want to capture this information in and click the ‘Form Settings’ button in the top toolbar.
In the sidebar that appears, click the ‘Tracking’ tab and then select the various UTM options.
![]()
When this is turned on, WS Form will automatically pull any UTM parameters that are present in the URL when the form is submitted.
You can then see these in the Submissions table in your WordPress dashboard, include them in the email notifications that WS Form sends (Using the #email_tracking variable or individual UTM variables), and more.
Pros
- Free – The tracking features of WSForm are included with every plan, so they are essentially free to use if you’re already paying for WS Form or using WS Form LITE.
- Quick to set up – Setting them up is as simple as ticking the boxes outlined above
Cons
- Doesn’t capture organic channel data – Tracking attributes can only capture information on leads who come to your site from the paid advertising campaigns you’ve added UTM parameters to. You won’t get any information if a lead comes to your site from an organic channel (like Organic Search, Organic Social, etc).
- Requires the UTM’s to be in the URL – Because this functionality simply pulls the UTM parameter from the URL, it requires the UTM parameters to actually be present in the URL when the form is completed. So if a person clicks one of your ads and lands on your homepage, and then clicks through to your Contact Us page and completes a form there, the UTM parameters won’t be in the URL and therefore won’t get recorded with the form submission.
2. Use a Dedicated Attribution Tool
Tools like Attributer are purpose-built to capture UTM parameters (and other lead source data) and pass it through with each form submission.
You place a small snippet of code on your website which looks at where your visitors are coming from, categorizes them into a series of channels (like Paid Search, Paid Social, Email marketing, etc), and then stores the data in a cookie in the user’s browser.
Then, when a visitor completes one of your forms, Attributer writes the UTM parameters and other marketing attribution information into a series of hidden fields you add to your form.
And then when the form is submitted, the attribution data is captured by WS Form and can be sent to your CRM & other tools.

Pros
- Captures other attribution information – Tools like Attributer.io not only capture UTM parameters, but they also pass through information on leads who arrive on your site through channels where UTM parameters aren’t present (I.e. Organic Search, Organic Social, Referral, Direct, etc). This means you know where every customer comes from, not just the one’s coming from the paid advertising campaigns where you’ve added UTM parameters.
- Remembers the data – Attributer stores the UTM parameters in a cookie in the user’s browser, meaning that regardless of what page the user completes a form on the UTM parameters will always be passed through.
- Cleans the data – Imagine some of your Facebook Ad campaigns are tagged with UTM_Source=Facebook (capitalized), others with UTM_Source=facebook (uncapitalized), and others with UTM_Source=fb. If you were just capturing the raw UTM parameters, these would show up as 3 different sources in your reports and you’d get the wrong information. But Attributer was built to expect these kinds of inconsistencies and can assign these leads to the correct channel (I.e. Paid Social) regardless.
- Captures landing page data as well – Have you ever wondered how many leads your blog generates for you? On top of capturing UTM parameters, tools like Attributer also capture the landing page url (I.e. attributer.io/blog/best-attribution-tool) and landing page group (I.e. /blog). This allows you to run reports that show how many leads & customers have come through certain sections of your site (I.e. your blog) as well as which individual content pieces are performing best.
Cons
- Cost – If you don’t already have a tool like this in your tech stack, then adding it is going to increase your marketing spend. Fortunately though, it’s not that expensive with plans starting from $49 per month.
Four Example Reports You Can Run When You Capture UTM parameters in WS Form
If you capture UTM parameters (and other lead source information) in WS Form, and you send the data to your CRM or a spreadsheet, then you’ll be able to use the built-in reporting features of those tools to build charts & dashboards that show how many leads you’re getting from your various marketing efforts.
Here are a few example reports to show you the kind of insights you could be getting:
1. Leads by Channel

If you are using a tool like Attributer to capture the source of all your leads (not just those from your paid ad campaigns), you’re able to run reports like this that show how many leads you’re getting from each channel.
This can help you understand what channels are working for your business and which ones aren’t, and allow you to prioritize your efforts accordingly.
For instance, if most of your leads come from Organic Search but you’re investing most of your budget in paid ads, it may be advantageous to shift some of your budget to SEO.
2. Leads by Facebook Ads Network

If you’re running Facebook Ads, then it’s highly likely your ads are appearing on the multiple social networks that Meta owns (i.e., Facebook, Instagram, Messenger, etc.).
If so, then this report can be useful. It shows how many leads you got from each network and can help you understand where your ads are performing best.
3. Leads by Google Ads campaign

This report shows how many leads you’re getting from each of the Google Ads campaigns you’re running.
It can help you determine which campaigns are working best and allows you to optimize your Google Ads budget by directing more money towards the campaigns that are working best.
4. Leads by Keyword

If you include the searched keyword in the UTM parameters behind your Google Ads (which can be easily achieved using tracking templates), you can capture the specific keyword each lead used to find your business and use it to run reports like the one above (which shows the number of leads generated by month, broken down by the keyword they came from)
This helps you understand which keywords are performing best for your business, which in turn allows you to increase bids on the best-performing ones and drop the underperformers.
Wrap Up
As you can see, there are a few different methods of capturing UTM parameters in WS Form, each with their unique pros and cons.
Dedicated attribution tools like Attributer.io provide better data but come up with an additional cost. On the other hand, it’s free to use tracking attributes in WS Form but they won’t remember the data if a visitor moves around your site, and won’t provide information on leads that come from organic channels.
So pick whatever is the best option for your business and get started tracking where your leads are coming from today!