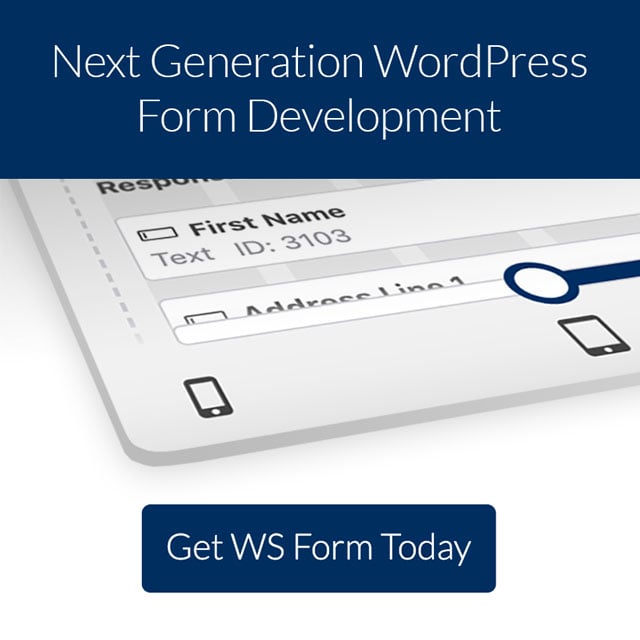User tracking is a powerful tool. The statistics can be used to gain insights into your audience, improve your website’s user experience, and improve your content. Forms are no different. WS Form has many internal and external user-tracking features that can be enabled and customized. In this article, we’ll discuss WordPress form user tracking with WS Form.
About Tracking, Cookies, and GDPR
To respect visitors’ privacy, all tracking in WS Form is disabled by default. Tracking has to be enabled manually for each form.
Make sure your website is GDPR compliant. When tracking is enabled, it’s the website owner’s responsibility to notify visitors that they’re being tracked. Make it clear to your visitors that you’re storing information.
WS Form Dashboard Widget

WS Form adds a widget to the WordPress dashboard. If it isn’t visible, click Screen Options at the top of the screen and select WS Form.
View statistics for all forms or choose specific forms and select the date range. The widget will remember the last setting you chose and show those options until you make a different selection. It shows:
- Total form views – this counts anytime a form is displayed in a browser.
- Total form saves – this records every occurrence that the save button is clicked.
- Total form submissions – records every occurrence when a form is submitted through the submit button.

Hover over the graph to see more information about the data points.
Visitor Tracking
WS Form includes several tracking features that help you understand more about your visitors and their needs when using your forms. You can track specific attributes and attach them to the form submission when they save or submit the form.
![]()
To set up tracking, select the Form Settings in the form editor. Click the Tracking tab in the sidebar. You’ll see all the settings under Tracking. This includes 19 tracking options such as IP, location, hostname, referrer, OS, and more. All are disabled by default. You can select each one independently and use them in any combination. WS Form connects to geoPlugin for the free IP lookups.
Be sure to inform the users that you’re storing this information. Include a GDPR checkbox to the form so the user can provide consent for you to store the information.
Conversion Tracking
![]()
Conversion tracking is an Action that allows you to fire conversion tags for Google Analytics, Facebook Pixel, and LinkedIn. When an action fires, WS Form informs a third party that a conversion has occurred. Conversion tracking has to be enabled for each form. To enable it, select the Actions settings in the form editor. Click on the plus icon to add a new action.
![]()
Rename the action Conversion Tracking in the field name. Click the Action dropdown box and select Conversion Tracking.
![]()
You’ll see several options. The first will answer the question When should this action run? You can run it when the form is saved or when it’s submitted. Form Submitted is the default.
![]()
For Type, choose between:
- Google Analytics
- Facebook (Standard)
- Facebook (Custom)
- LinkedIn (Insight Tag)
Each action will need to be set up. They require an external tracking code that you’ll get from the sources themselves. You can have multiple Types. Add more by adding another Action. The field options will vary depending on the Type. The fields include selectable values. Click the Hamburger icon to see the options. Many of the fields can use variables for the tracking values.
You can see more detail about each of the Types and how to set them up and see a list of variables in the Knowledge Base.
![]()
Google Analytics lets you choose the Event Category, Action, Label, and Value. They include selectable options, and you can use text or WS Form variables.
![]()
Facebook (Standard) and (Facebook Custom) include Event Name and Object Properties. Standard allows you to select the Event Name from the dropdown. Custom allows you to enter the name manually and specify Object Properties and key-value pairs. Both include the same Object Properties with values that can be selected. You can use text or WS Form variables.
![]()
LinkedIn (Insight Tag) lets you select the Conversion ID. Enter the field names or select them from the options.
Custom Conversion Code

You can also run a custom conversion code using JavaScript. First, create a new Action for the form and select Run JavaScript. Then, choose whether the JS runs when the form is saved or submitted. Finally, add your code into the code editor.

The JavaScript Action can also be set up to run based on Conditional Logic. Select Conditional Logic in the form’s settings. Add a new condition and make your IF/THEN/ELSE selections. Choose the JavaScript Action for your THEN statement and select when the action will run. Choose from:
- Run immediately
- Run when form submitted
- Do not run when form submitted
- Run when form saved
- Do not run when form saved
This gives you lots of options of how and when to run your JavaScript. In my example, I’ve set the conditional logic so that IF GDPR is clicked, THEN immediately run the JavaScript, ELSE show a message when the form is submitted.
WS Form Cookies
WS Form cookies are text files stored in the user’s browser to personalize the user experience when using the forms. They do not contain identifiable information.

To enable the cookies, go to WS Form > Settings in the WordPress dashboard. Select the Advanced tab.

Scroll down to the section labeled Cookies. Here, you can enable the cookie and make adjustments.
Cookie Timeout – this determines how long the cookie will be valid. It’s counted in seconds. The default value is 28 days.
Cookie Prefix – this allows you to customize the prefix. We recommend leaving it at its default value, but you can change it if you need to.
Enable Save Cookie – click this toggle to enable a save cookie. This cookie allows the user to save the content they’ve added to the form and return to it later. This is enabled by default.
Cookies Created by WS Form
WS Form will create several cookies. They’re enabled by default, and each can be disabled. You can see examples of how they’re used in the Knowledge Base. The only cookie that relates to user tracking is the Duration cookie.
Duration Cookie

This is a statistics cookie. It will anonymously determine the time it takes for a user to complete the form. It stores the date of when the form was first shown to the user. Duration must be enabled in the Form Settings. It’s set by default, and you can view the information on the Submissions page for each form. The data is cleared when the cookie expires or when the form is submitted.
Ending Thoughts
That’s our look at WordPress form user tracking with WS Form. WS Form has lots of tracking options to use with your forms. The dashboard widget gives you information at a glance. For GDPR compliance, tracking is disabled by default. Always provide information about the tracking cookies and allow users to opt out. For even more options, add JavaScript or Conditional Logic.
We want to hear from you. Do you use user tracking with your WS Form? Let us know about your experience in the comments.