The WS Form PRO User Management Add-On allows you to create a custom forgot password page which in turn sends an email to the user and leads them to a reset password page. The user can then enter their new password.

There are three steps to the forgot password process.
- The forgot password form is presented to the user. They enter their username or email address into the form and then click the submit button. A confirmation message is shown indicating that an email has been sent to them.
- An email is sent to the email address associated with the user identified by the username or email that was entered. The email contains a clickable link to a page containing the reset password form. The link contains a unique key which identifies the user and validates the reset password request. This is done by using a Send Email action on the forgot password form.
- The reset password form is presented to the user. They enter a new password twice for confirmation and then click the submit button. WordPress then resets their password and a confirmation message is shown.
This tutorial describes how to build these steps.
Prerequisites
In order to build a custom forgot password process, you will require:
The user management provides the interface between your forms and the WordPress user management functionality.
Creating Forms
You need to create two forms for this process. WS Form PRO has two ready made form templates you can use. To do this:
- Click on WS Form in the WordPress administration menu.
- Click Add New.
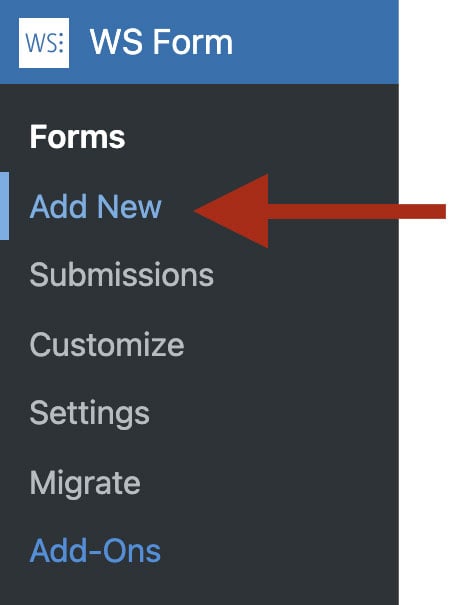
- Click on the User Management tab.
- Click on the Forgot Password template.

- In the layout editor, click the Publish button to publish the form so that it is ready for adding to a page.

- Repeat this process and create a Reset Password form.
Creating Pages
You need to create two pages on your website:
- Forgot Password
- Reset Password
To do this:
- Click on Pages in the WordPress administration menu.
- Click Add New.
- Add a title to the page: Forgot Password.
- Use your preferred page builder (e.g. WordPress blocks) to add the corresponding form you created to the page. Learn more.
- Publish the page.
- Repeat this process for the Reset Password page.
- Copy the permalink (URL) of the Reset Password page to your clipboard.
Configuring the Email Link
When the forgot password email link is clicked, we want to ensure the user is linked to the Reset Password page that you created above.
To do this:
- Click on WS Form in the WordPress administration menu.
- Edit your Forgot Password form.
- Click the Actions icon at the top of the page. The Actions sidebar will open on the side of the page.
- Click the Settings icon next to the Send Email action.

- In the settings for the email, scroll down to the Message setting.
- Change:
#user_lost_password_urlto#user_lost_password_url("/reset-password-path/"). Replace/reset-password-path/with the reset password permalink you copied earlier. You do not need to enter the hostname, WS Form PRO will automatically add that for you.
- Click Save & Close.
- Click Publish
Your Forgot Password form will now send an email containing a link to the Reset Password page you created earlier.
