A common scenario on a form is the case of an Other option as part of a list of options in a select, checkbox or radio field, giving the user the possibility to enter a missing option. WS Form PRO allows you to do this while retaining full control of the positioning and style of the Other option.
Demo
Tutorial
Conditional logic and a supplemental text field is used to create an Other option in WS Form PRO. This allows you to place and style the Other text field in any position on the form per your requirement.
To create an Other option (Example given for a select field):
- Click the settings icon on your select, checkbox or radio field.
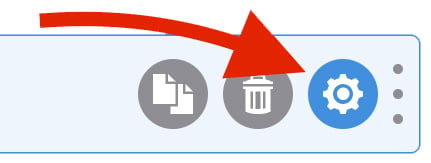
- Click on the Options tab and add a new row. Enter Other into the row.

- Click Save & Close.
- Add a text field to your form underneath the select, checkbox or radio field by clicking Text in the toolbox or by dragging and dropping a text field. Label the field Other.

- Click the Conditional Logic icon at the top of the layout editor. The Conditional Logic sidebar will open.
- Click the add icon to add a new conditional logic row.
- Add the logic shown below, selecting the fields on your form.

- Click Save & Close.
The conditional logic checks to see if the Other row has been selected. If that condition is true, the Other text field is made visible, otherwise it is hidden.
