WS Form PRO can be used to customized WooCommerce products.
This brief tutorial explains how to assign a form to a product.
We also recommend that you read the full documentation for the WooCommerce extension to understand all of the available configuration options.
Prerequisites
The following plugins are required to be installed and activated on your WordPress website.
* Sold Separately
Assigning a Form to a WooCommerce Product
To assign a new or existing form to a WooCommerce product:
- Create or edit a WooCommerce product
- Enter a regular price (You can enter
0if you want WS Form to control the price of the product using e-commerce fields) - Click on the WS Form tab in the Product data section.
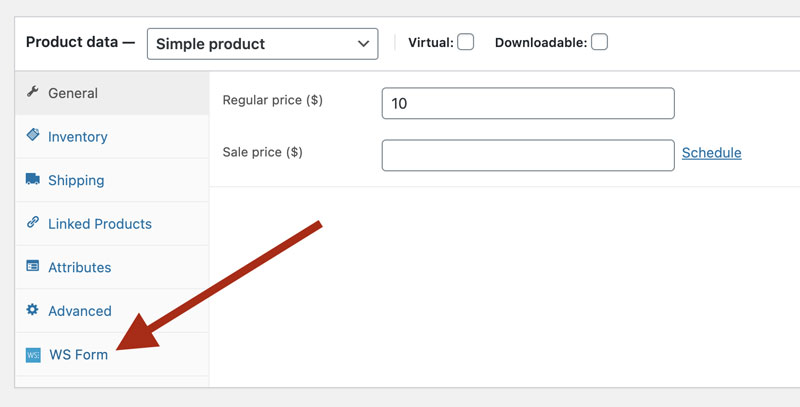
- Choose a template or click to choose an existing published form you have already created.
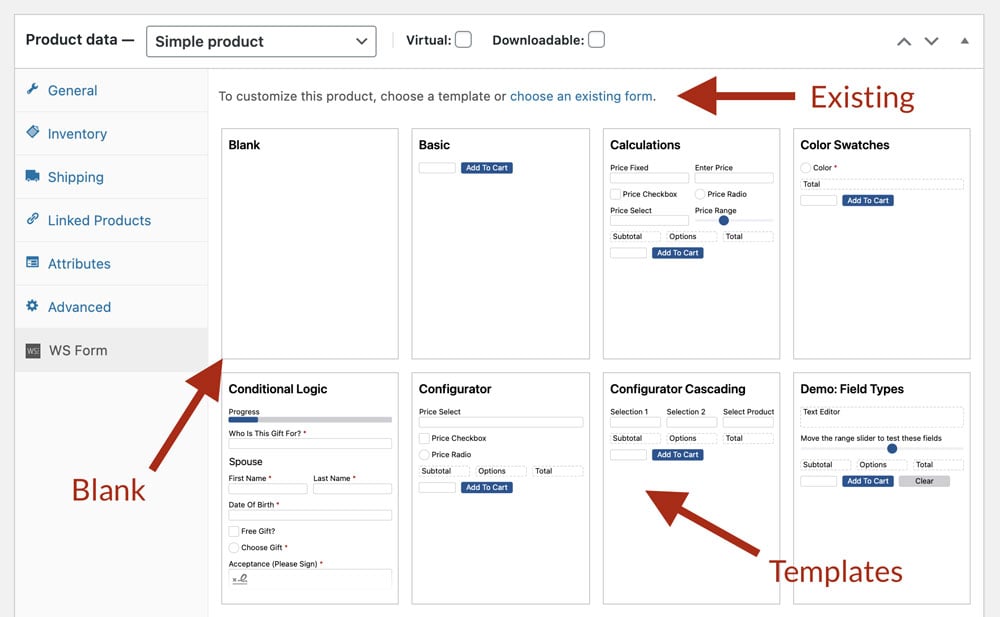
- Once the form has been created or selected, a preview of your form will be shown along with options to edit or remove the form.
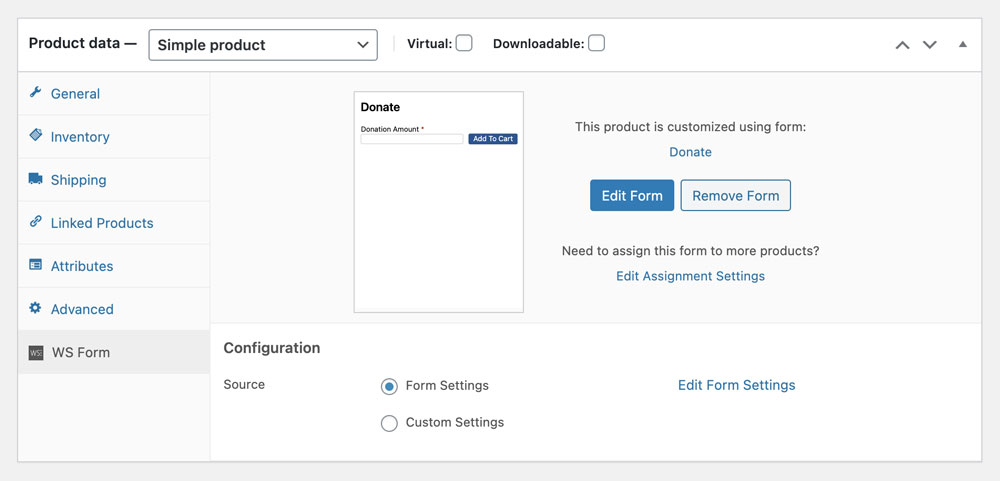
- To test your product customization, click Publish (or Update for an existing product) to save your changes then click the product URL at the top of the page.
Template Considerations
Your WooCommerce product template should, at minimum, include an Add to Cart button.
Learn More
The full documentation for the WooCommerce extension can be found here.
