The Notion add-on lets you push WS Form form submissions from your WordPress website to Notion databases.
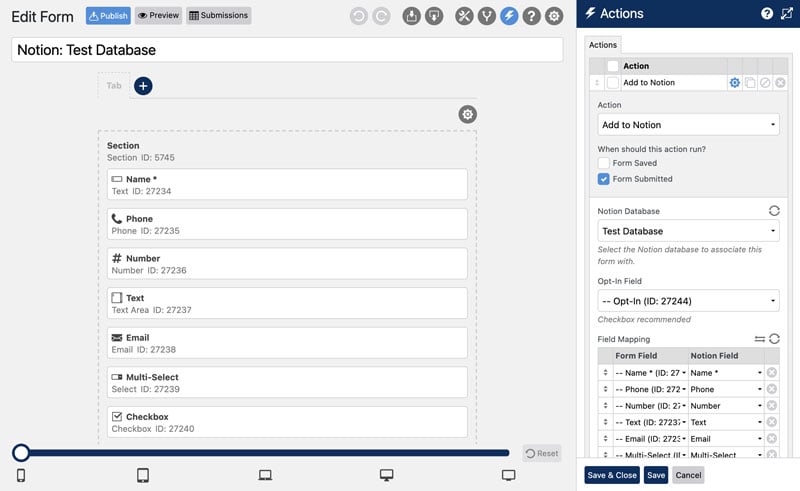
Installation
The Notion plugin is installed in the same way as installing the WS Form PRO plugin.
Once installed you will need to activate the license for the plugin. When you purchase the Notion plugin, you will be given a license key. If you have lost your license key(s), click here.
To activate your license key:
- Click WS Form in the WordPress administration menu.
- Click Settings.
- Click the Notion tab at the top of the page.
- Enter your license key.
- Click the Activate button.
If your license key fails to activate, please ensure you are using the correct license key and not your WS Form PRO license key.
Connecting to Notion
In order to use the add-on, you need to connect it to Notion. Connecting is easy!
- Click WS Form in the WordPress administration menu.
- Click Settings.
- Click the Notion tab at the top of the page.
- Click Connect and follow the onscreen prompts.
If you do not have a Notion account, you can create a new account here.
Sharing Databases with WS Form
In order for WS Form to be able to access one of your databases, you first need to share the database with the WS Form integration. To do this:
- Click Settings & members in the Notion menu. The Account modal will appear.
- Click My connections.
- Click the three dots next to the WS Form connection.
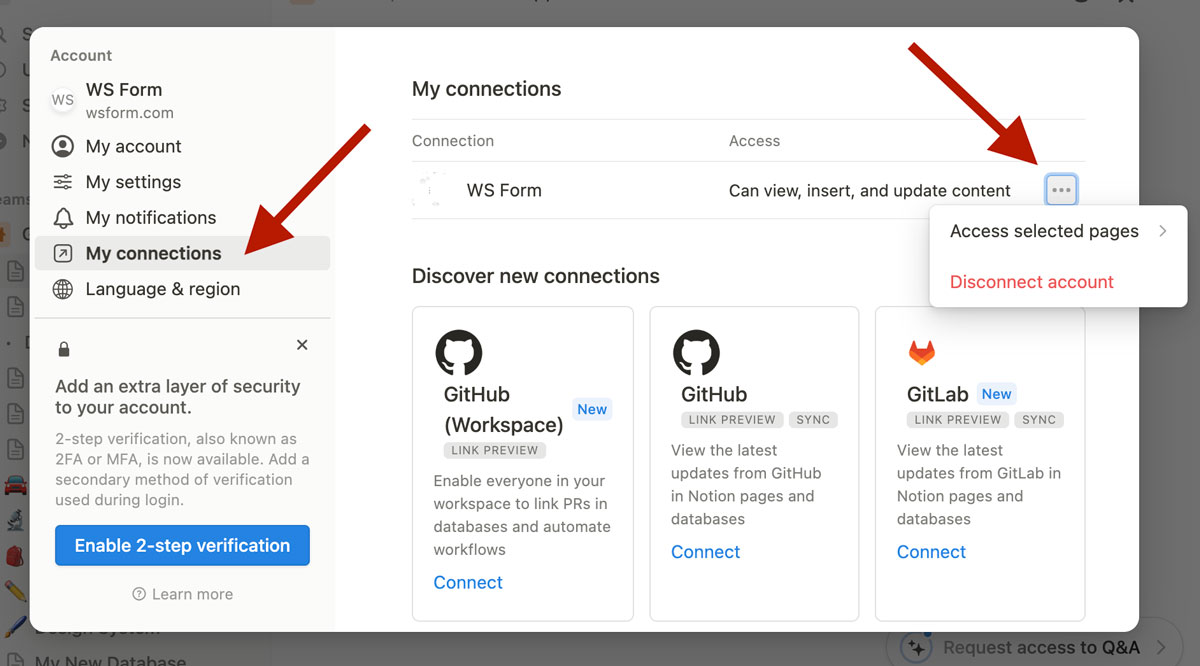
- Click the Access selected pages button.
- Check the databases you would like to access within WS Form.
- Click Update access.
The database will then be available for WS Form to push data to.
Creating a Form for Notion
Automatically
WS Form can create a form for any of your Notion lists in a single click. This process not only creates a form but also fully configures WS Form so that the form is ready to use immediately.
To create a Notion form in WS Form:
- Click WS Form in the WordPress administration menu.
- Click Add New.
- Select the Notion tab at the top of the page.
- Click on any of your Notion databases. (See Sharing Databases with WS Form if your database does not appear).
- Wait a few moments while the form is created.
That’s it! Your form will be created and is ready to add to your website.
If your database does not appear, click the refresh icon in the Notion tab.
Manually
It is also possible to use any form created in WS Form and add an action so that it is submitted to Notion when a user saves or submits their form.
To add an Notion action:
- When editing your form, click the Actions icon at the top of the page. The Actions sidebar will open on the right-hand side of the page.
- Click the Add icon to add a new action.
- Select Add to Notion from the Action pulldown. A series of settings will appear.
As with all sidebars in WS Form, click the Save button at the bottom to save your changes, or click Cancel to disregard your changes.
Field Considerations
The following should be considered if you are building your own form to connect to Notion:
- Select and Multi-Select fields should submit the name of the options, not the option ID.
- Checkbox fields should only include a single checkbox.
- Fields pushing value as people should use the ID of a person (including dashes).
- HTML is not supported for text (Rich text) fields in Notion.
Action Settings
The Notion action settings are as follows:
When Should This Action Run?
You can choose to run the Notion action when the form is saved, submitted, or both.
Notion Database
Choose the Notion Database you would like to push the form data to. If you have created a new database since viewing this screen, you can click the refresh icon to retrieve the new database list.
Opt-In Field
Use this setting to select which of your fields to act as the opt-in field. We recommend adding a checkbox field with a single checkbox. It is always recommended that you have an unchecked, opt-in checkbox on your forms to ensure you comply with GDPR requirements.
Field Mapping
Field mapping tells WS Form which of your form fields relate to the corresponding fields in Notion. For example, you would want to map your Email field to the Email field in Notion.
At minimum, you must map the Name field.
To map a field:
- Click the Add icon at the bottom right of the field mapping section.
- In the left-hand column, select your form field.
- In the right-hand column, select the corresponding Notion field.
- Repeat this process for each field on your form.
- Click the Save button at the bottom of the sidebar to save your changes.
Custom Mapping
Custom mapping allows you to set a Notion field to any value you wish, including the use of WS Form variables. For example you might want to map a lead source to a corresponding field in Notion, or perhaps set a number field to the submission ID using the #submit_id variable.
To add a custom mapping:
- Click the Add icon at the bottom right of the field mapping section.
- In the left-hand column, enter a value or a WS Form variable.
- In the right-hand column, select the corresponding Notion field.
- Repeat this process for each field on your form.
- Click the Save button at the bottom of the sidebar to save your changes.
